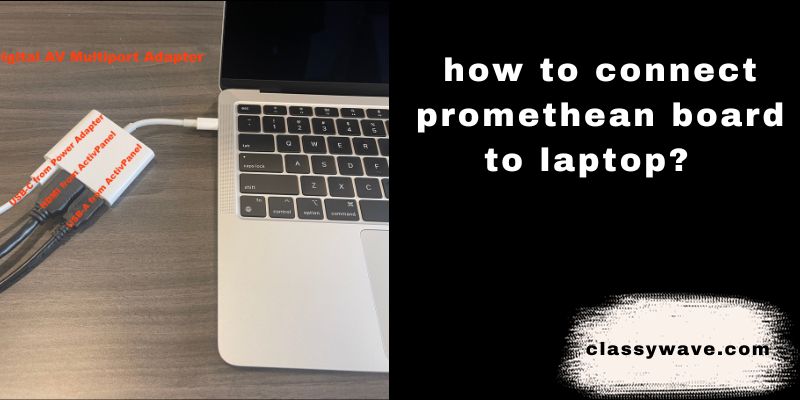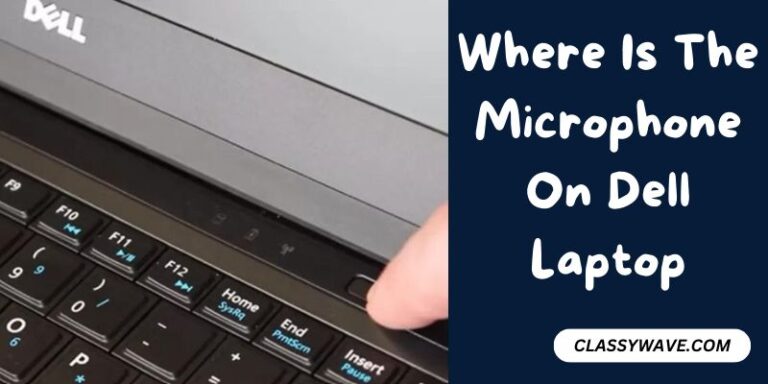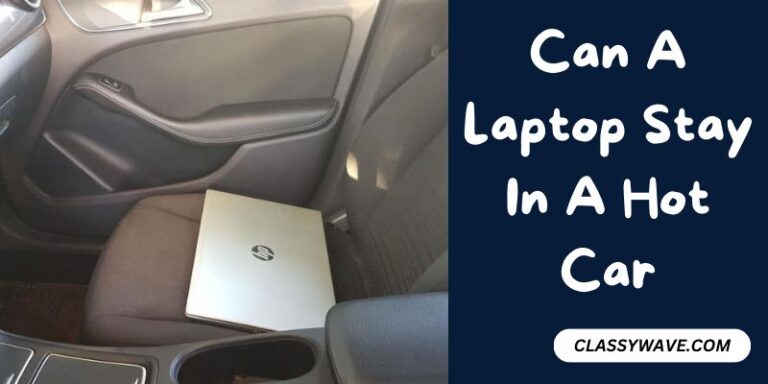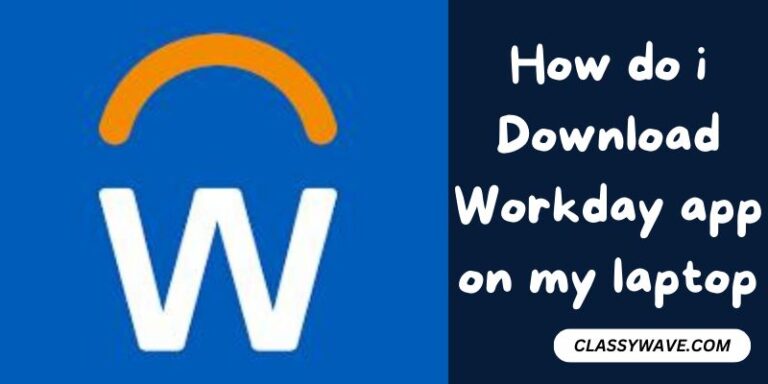how to connect promethean board to laptop? Mastering Connectivity
Embark on a journey to seamlessly connect your laptop to a Promethean Board with this comprehensive guide. From the basics of physical cable connections to the intricacies of wireless setups, audio configurations, and advanced features, this compilation equips you with the knowledge to optimize your interactive and collaborative experiences effectively.
Connecting Promethean Board: Basics
Discover the fundamental steps to establish a connection between your laptop and a Promethean Board. This section provides an overview of the key components and initial considerations for a successful connection, ensuring a seamless integration between your laptop and the interactive board.
Cable Connection Setup Steps
Explore the step-by-step process of connecting your laptop to a Promethean Board using cables. This guide covers the specific ports, cable types, and configurations, providing detailed instructions to establish a reliable physical connection for optimal functionality.
Wireless Connection Guide
Learn the ins and outs of establishing a wireless connection between your laptop and a Promethean Board. This section details the necessary settings, protocols, and steps to configure a wireless link, offering flexibility and convenience in your interactive classroom or presentation environment.
Troubleshooting Promethean Board Connection
Navigate common challenges with this troubleshooting guide. From cable issues to wireless connectivity problems, this section provides solutions to address and resolve potential obstacles, ensuring a smooth and uninterrupted connection between your laptop and the Promethean Board.
Optimizing Laptop Settings for Promethean Board
Fine-tune your laptop settings to enhance compatibility with the Promethean Board. This section covers display preferences, resolution adjustments, and other settings to optimize the visual output and interaction between your laptop and the interactive board.
Utilizing HDMI or VGA Ports
Understand the nuances of using HDMI or VGA ports for connecting your laptop to a Promethean Board. This guide explores the advantages and considerations of each port type, ensuring you choose the most suitable option for your specific requirements and equipment.
Configuring Audio with Promethean Board
Dive into the intricacies of audio configuration when connecting your laptop to a Promethean Board. This section covers settings, cables, and adjustments needed to ensure synchronized and high-quality audio output during presentations or interactive sessions.
Software Installation for Seamless Connection:
Explore the software side of the connection process. This guide outlines the necessary software installations and configurations on both your laptop and the Promethean Board, ensuring a seamless and feature-rich interactive experience in your educational or collaborative environment.
Ensuring Compatibility with Your Laptop
Prioritize compatibility between your laptop and the Promethean Board. This section provides insights into system requirements, hardware considerations, and potential compatibility issues, empowering you to make informed decisions for an optimal connection.
Mobile Device Connection Options
Extend connectivity options to mobile devices with this guide. Explore ways to connect smartphones or tablets to a Promethean Board, enabling a diverse range of devices to contribute to interactive presentations or lessons.
Interactive Features Setup with Laptop
Unlock the full potential of interactive features by setting up your laptop. This section guides you through configuring touch functionality, digital inking, and other interactive features, maximizing the collaborative and educational capabilities of the Promethean Board.
Securing a Stable Wireless Connection
Ensure a stable wireless connection between your laptop and the Promethean Board. This guide addresses potential interference, security considerations, and best practices to maintain a reliable wireless link for uninterrupted interaction and presentations.
Advanced Connectivity Options
Explore advanced connectivity options for specialized scenarios. This section delves into advanced features, such as multiple displays, extended desktops, or interactive dual-board setups, providing insights for users seeking enhanced functionality and flexibility in their interactive environments.
Firmware Updates for Promethean Board
Stay current with the latest features and improvements by updating the Promethean Board firmware. This guide outlines the steps to check for updates and install the latest firmware, ensuring your interactive board operates at peak performance with compatibility enhancements.
Collaborative Tools Integration with Laptop
Enhance collaboration by integrating collaborative tools with your laptop and Promethean Board. This section explores compatibility with popular collaboration tools, such as video conferencing platforms or cloud-based applications, expanding the range of collaborative possibilities in educational or professional settings.
Conclusion
In conclusion, this guide empowers you to master the art of connecting your laptop to a Promethean Board. From fundamental setups to troubleshooting, optimizing settings, and exploring advanced features, you now possess a comprehensive toolkit. Whether through cables or wireless configurations, with a focus on compatibility and enhanced functionality, this guide ensures that your interactive sessions, presentations, and collaborations with the Promethean Board are seamless, efficient, and enriched with possibilities.
FAQs
Question: How do I connect my laptop to a Promethean Board using cables?
Answer: Use HDMI or VGA cables, ensuring the right ports match. Connect to both devices securely for display.
Question: What are the steps for troubleshooting a Promethean Board connection issue?
Answer: Check cables, ensure power, restart devices, and update drivers. If issues persist, consult Promethean support for assistance.
Question: Can I connect my mobile device to a Promethean Board for presentations?
Answer: Yes, explore options like wireless casting or using compatible apps to connect your mobile device to the Promethean Board.
Question: How do I optimize audio settings when connecting my laptop to a Promethean Board?
Answer: Adjust laptop audio settings and connect an audio cable between devices for synchronized sound during presentations.
Question: Is it possible to use a Promethean Board with collaborative tools on my laptop?
Answer: Absolutely. Integrate collaborative tools seamlessly by ensuring software compatibility and exploring features that enhance collaborative interactions.