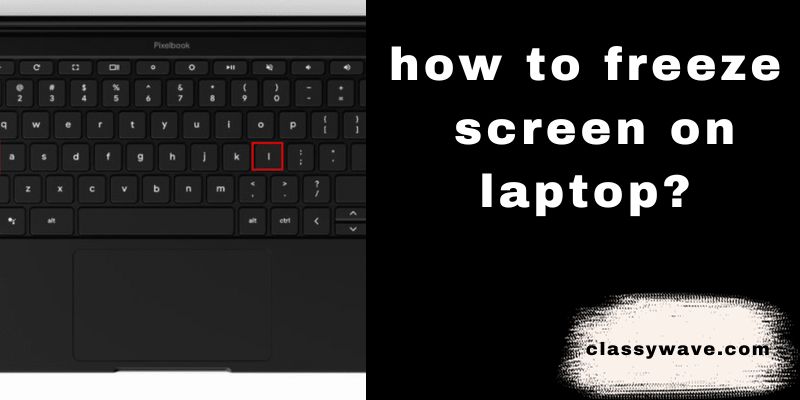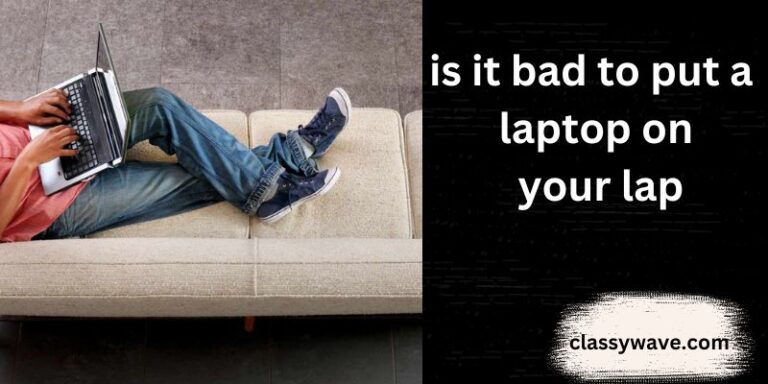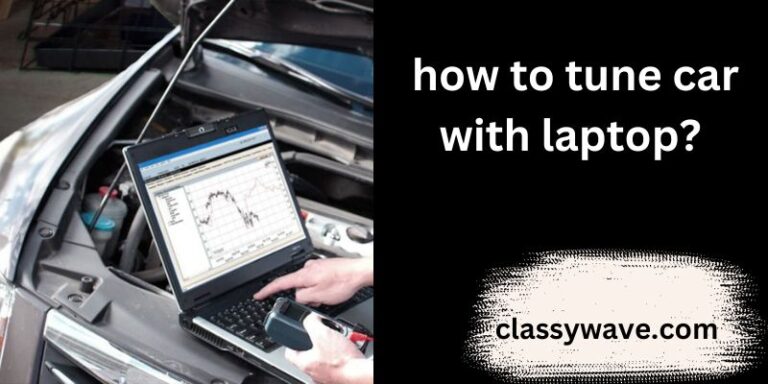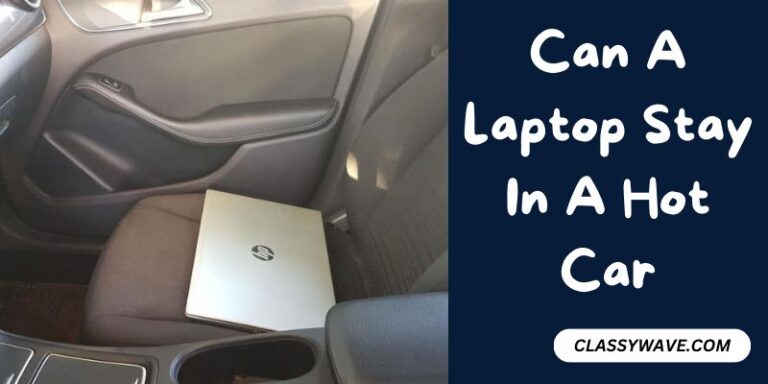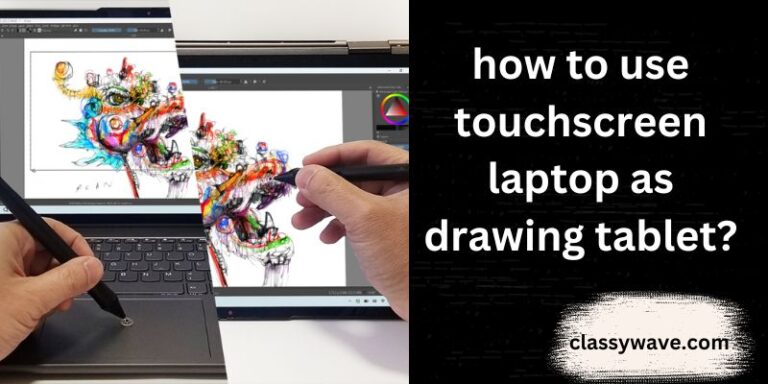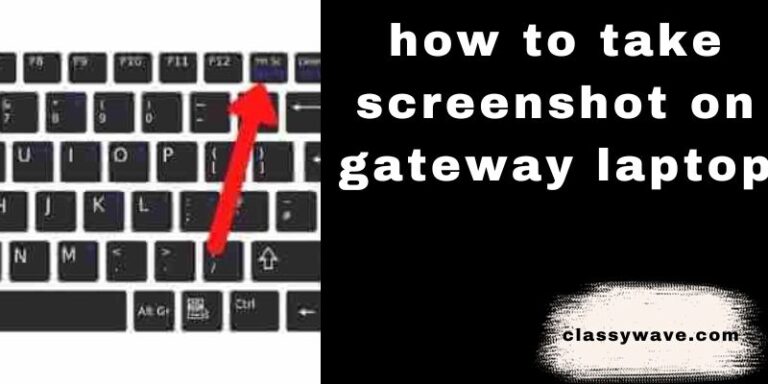how to freeze screen on laptop? Productivity Hiccupshow
Embark on a comprehensive exploration of laptop screen freezing with this guide, offering insights and solutions for a smoother computing experience. From basic methods to advanced troubleshooting, delve into preventative maintenance and specialized tools, ensuring you’re well-equipped to address, prevent, and understand screen freezes on your laptop with confidence and efficiency.
Freezing Screen
Explore fundamental techniques to address a frozen laptop screen. This section covers immediate actions to take, ensuring you are equipped to handle screen freezes efficiently, minimizing disruptions to your workflow or entertainment.
Using Keyboard Shortcuts to Freeze Screen
Learn how specific keyboard commands can intentionally freeze your laptop screen. Understand when and why you might want to use this function and how to unfreeze it using the same or alternative shortcuts.
Laptop Screen Freeze
Dive into troubleshooting methods when your laptop screen unexpectedly freezes. This comprehensive guide outlines step-by-step procedures to identify and resolve common issues, allowing for a swift return to normal functionality.
Software Solutions for Screen Freezing
Explore software-based solutions to address and prevent screen freezes on your laptop. This section introduces applications and tools designed to optimize system performance and stability, mitigating the risk of screen freezing during critical tasks.
Preventing Screen Freezes
Discover proactive measures to prevent screen freezes through routine laptop maintenance. Learn effective strategies for regular updates, disk cleanup, and system optimization to ensure a stable and responsive computing experience.
Task Manager to Unfreeze Screen
Understand how the Task Manager can be a powerful tool to unfreeze a frozen screen. This section guides you through accessing and utilizing the Task Manager to identify and terminate unresponsive processes, restoring functionality to your laptop.
Common Causes of Laptop Screen Freeze
Identify and comprehend the common culprits behind laptop screen freezes. This section provides insights into potential hardware and software issues, empowering you to address root causes and implement preventive measures for future occurrences.
Quick Fixes for a Frozen Laptop Screen
Access a compilation of quick and effective solutions to promptly address a frozen laptop screen. This guide outlines immediate actions to take, enabling you to regain control and resume your tasks without unnecessary delays.
Hardware Issues
Delve into the realm of hardware-related screen freezes. This section explores potential hardware issues that could lead to screen freezes and offers guidance on diagnosing, troubleshooting, and resolving these concerns for a stable computing experience.
Screen Freeze During Updates
Navigate the challenges of screen freezes during system updates. This guide provides strategies to troubleshoot and overcome issues related to software updates, ensuring a smooth and uninterrupted update process on your laptop.
Freeze-Proofing Your Laptop
Implement best practices to safeguard your laptop from potential screen freezes. This section compiles a set of guidelines, from system configurations to usage habits, to help you establish a freeze-resistant environment for your laptop.
External Factors
Explore how external factors, such as peripherals or environmental conditions, can influence screen freezes. Understand the correlation between external elements and screen performance, enabling you to make informed decisions to mitigate potential disruptions.
Specialized Tools for Screen Freeze Diagnosis
Introduce specialized diagnostic tools designed to pinpoint the root causes of screen freezes. This section explores third-party applications that provide in-depth analysis and reporting, facilitating a more comprehensive approach to identifying and resolving issues.
Overheating and Screen Freeze
Examine the relationship between overheating and screen freezes on laptops. This guide offers strategies to mitigate overheating, such as optimizing cooling systems and maintaining proper ventilation, to prevent screen freezes associated with elevated temperatures.
Updates and Drivers
Uncover the significance of timely updates and drivers in maintaining a stable screen. This section emphasizes the importance of keeping your operating system and drivers up-to-date, providing insights into how this proactive approach contributes to a reliable and responsive laptop screen.
Conclusion
In conclusion, this guide equips you with a holistic understanding and practical solutions for addressing laptop screen freezes. From immediate actions to preventatives measures, software solutions, and specialized tools, you’re now armed with knowledge to navigate and troubleshoot screen-related challenges effectively. Whether it’s through routine maintenance, proactive practices, or advanced diagnostic tools, you’re empowered to ensure a stable and responsive laptop experience, minimizing disruptions and optimizing performance in the face of potential screen freezes.
FAQs
Question: Why does my laptop screen freeze unexpectedly during tasks?
Answer: Possible causes include software conflicts, insufficient RAM, or outdated drivers. Address these issues for improved performance.
Question: Can external factors like a connected device lead to screen freezes?
Answer: Yes, peripherals or unstable power sources can impact screen stability. Disconnect or stabilize external elements for smoother performance.
Question: How do I prevent screen freezes during critical updates on my laptop?
Answer: Ensure a stable internet connection, close unnecessary applications, and update drivers beforehand to minimize potential interruptions.
Question: What role does overheating play in laptop screen freezes, and how can I mitigate it?
Answer: Overheating affects performance. Optimize cooling, clean vents, and avoid prolonged usage in high-temperature environments to prevent freezes.
Question: Are there quick fixes for a frozen laptop screen that I can try immediately?
Answer: Yes, try force restarting your laptop, accessing the Task Manager, or using specific keyboard shortcuts for a quick resolution.