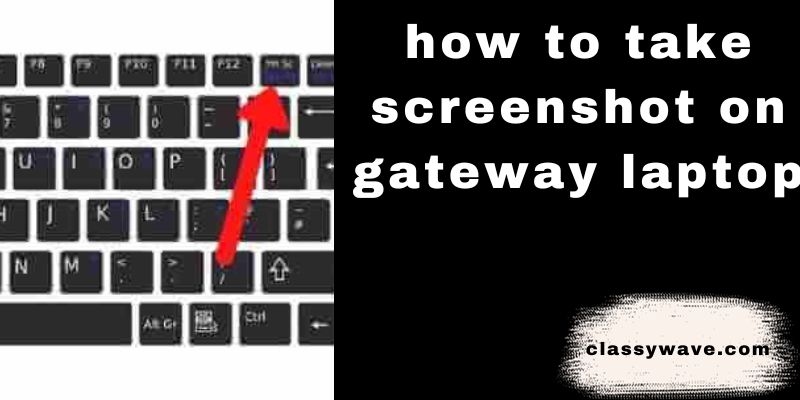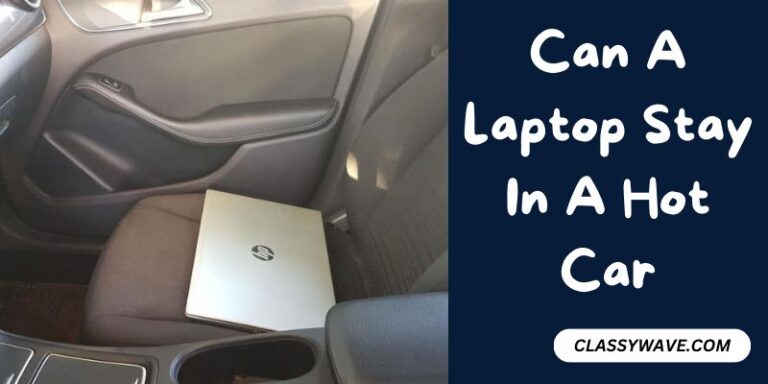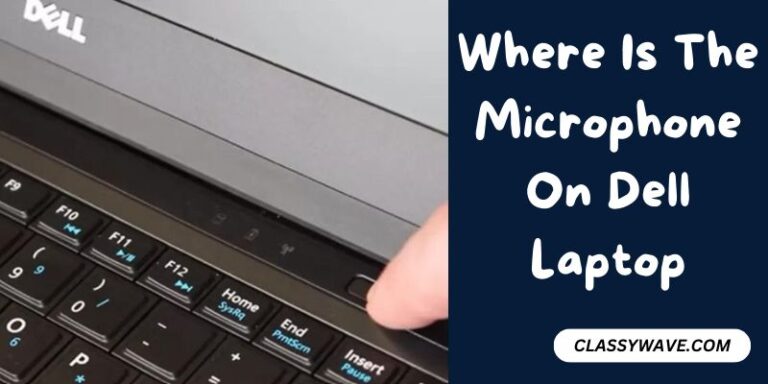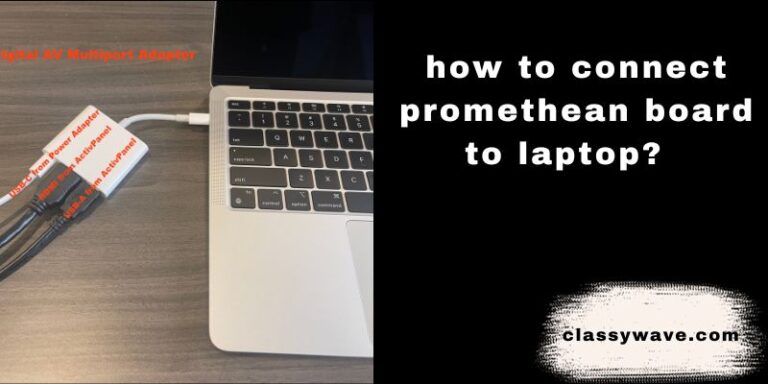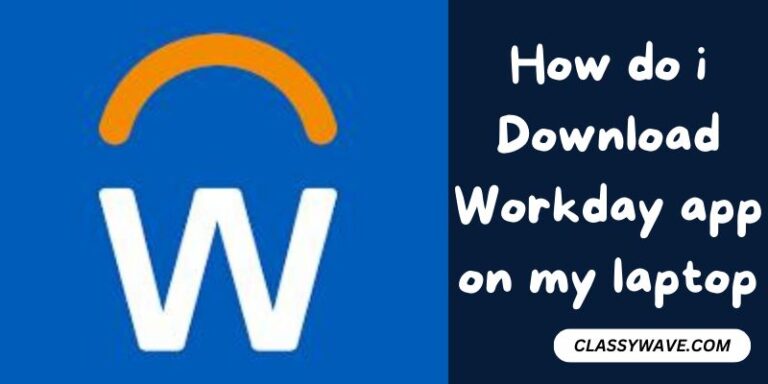how to take screenshot on gateway laptop? A Guide
Embark on a journey to master the art of screenshotting on your Gateway laptop with this comprehensive guide. From essential keyboard shortcuts and built-in tools like Snipping Tool and Snip & Sketch to advanced techniques, customization tips, and troubleshooting advice, this compilation promises to enhance your screenshot skills and elevate your overall digital experience.
Keyboard Shortcuts for Screenshots
Discover the ease of capturing your Gateway laptop screen with simple keyboard combinations. Learn the key sequences that swiftly grab screenshots, making it a quick and efficient process for your daily tasks. Whether it’s capturing the entire screen or specific sections, mastering these shortcuts will enhance your productivity and streamline your workflow, ensuring you can effortlessly save and share what’s on your screen without the need for additional tools or software.
Gateway Laptop Snipping Tool Guide
Uncover the power of the Snipping Tool on your Gateway laptop with this comprehensive guide. Navigate through the tool’s features and functions, understanding how to capture, edit, and annotate screenshots with precision. This tutorial will walk you through the various snipping modes and customization options, allowing you to tailor your screenshots to your specific needs. Harness the Snipping Tool’s capabilities to elevate your screenshot game and effectively communicate your ideas and information.
Quick Full-Screen Capture Method
Streamline your screen capture process on your Gateway laptop by mastering the quick full-screen capture method. Learn the keyboard shortcut that instantly captures your entire screen, providing a rapid solution for saving and sharing what’s displayed. This method is perfect for scenarios where speed is crucial, allowing you to effortlessly grab and store the content you need without interrupting your workflow. Enhance your efficiency and responsiveness with this essential technique for full-screen captures on your Gateway device.
Snip & Sketch on Gateway Laptops
Dive into the world of Snip & Sketch, the modern screenshot tool on Gateway laptops. Explore the intuitive interface and discover how to use this feature to capture, annotate, and share screenshots seamlessly. This comprehensive guide will walk you through the application’s functionalities, ensuring you can effectively utilize Snip & Sketch to communicate ideas visually. Enhance your screenshot capabilities with this versatile tool, combining the convenience of traditional snipping methods with modern editing and sharing options.
Customizing Screenshots with Snipping Tool
Elevate your screenshot game on your Gateway laptop by mastering the art of customizing screenshots with the Snipping Tool. Learn how to capture specific areas, add annotations, and tailor your screenshots to convey information effectively. This guide delves into the various customization options available, empowering you to create visually compelling and informative screenshots. Whether it’s highlighting details or adding notes, these customization techniques will transform your screenshots into powerful communication tools, enhancing your ability to share information with precision.
Mastering Print Screen on Gateway
Unleash the full potential of the Print Screen key on your Gateway laptop with this comprehensive guide. Learn how to capture the entire screen or specific sections, and discover the different modes available for this fundamental screenshot method. This tutorial will walk you through the steps to effectively use the Print Screen key, providing valuable insights into its versatility and applications. Elevate your screenshot skills by mastering this classic yet powerful method on your Gateway device.
Step-by-Step Snip & Sketch Tutorial
Navigate the world of Snip & Sketch on your Gateway laptop with this step-by-step tutorial. From capturing screenshots to editing and sharing, this comprehensive guide will break down each process into easy-to-follow steps. Explore the application’s user-friendly interface, understand its various features, and learn how to make the most of Snip & Sketch for your specific needs. Elevate your screenshot game with this detailed tutorial, ensuring you can efficiently use Snip & Sketch to visually communicate ideas and information.
Shortcut Secrets
Unlock the efficiency of Gateway screenshot tips and shortcut secrets with this in-depth exploration. Discover lesser-known keyboard combinations and techniques that can significantly speed up your screenshot workflow. From capturing specific windows to instantly copying screenshots to the clipboard, these shortcut secrets will enhance your productivity and streamline your daily tasks. This guide will provide valuable insights into maximizing the potential of your Gateway laptop for capturing and managing screenshots with ease.
Efficient Screen Capture Techniques
Optimize your screen capture workflow on your Gateway laptop with these efficient techniques. Explore various methods and tools that can streamline the screenshot process, making it faster and more convenient. From keyboard shortcuts to third-party applications, this guide will highlight the different approaches you can take to capture your screen efficiently. Enhance your productivity and save valuable time by incorporating these efficient screen capture techniques into your daily routine on your Gateway device.
Enhancing Screenshots with Gateway Apps
Explore the world of third-party applications that can enhance your screenshot capabilities on your Gateway laptop. Discover apps designed to provide additional features, such as advanced editing tools, cloud integration, or extended capture options. This guide will introduce you to a selection of Gateway-compatible apps, empowering you to choose the ones that best suit your needs and preferences. Elevate your screenshot experience by incorporating these third-party applications into your toolkit for capturing and managing screenshots on your Gateway device.
Beyond Print Screen
Go beyond the basics and explore advanced screenshot methods on your Gateway laptop. This guide will introduce you to techniques that go beyond the traditional Print Screen key, providing insights into more sophisticated approaches for capturing specific areas, recording screen activity, or utilizing specialized tools. Whether you’re a power user or looking to expand your screenshot skills, this guide will unlock the potential of advanced methods, offering new ways to capture and manage visual content on your Gateway device.
Snipping Tool vs. Snip & Sketch Comparison
Understand the differences between the Snipping Tool and Snip & Sketch on your Gateway laptop with this detailed comparison. Explore the features, functionalities, and user interfaces of these two built-in screenshot tools. This guide will help you make informed decisions about which tool is better suited for your specific needs, whether you prioritize simplicity, customization, or advanced editing options. Gain insights into the strengths and weaknesses of each tool, allowing you to choose the right one for your screenshot tasks on your Gateway device.
Optimizing Screenshot Workflow on Gateway
Streamline and optimize your screenshot workflow on your Gateway laptop with this comprehensive guide. Discover tips and techniques to enhance efficiency, organize your screenshots effectively, and integrate them seamlessly into your daily tasks. From file naming conventions to folder organization strategies, this guide will provide valuable insights into creating a streamlined and efficient workflow for capturing, managing, and utilizing screenshots on your Gateway device.
Best Third-Party Apps for Gateway Screenshots
Explore a curated list of the best third-party applications for capturing and managing screenshots on your Gateway laptop. This guide will introduce you to apps that offer advanced features, improved editing capabilities, or enhanced sharing options beyond the built-in tools. Whether you’re a creative professional or a casual user, these third-party apps can add valuable functionalities to your screenshot toolkit. Elevate your screenshot experience by incorporating these top-rated applications into your workflow on your Gateway device.
Troubleshooting Screenshot Issues on Gateway
Resolve common screenshot issues on your Gateway laptop with this troubleshooting guide. From capturing errors to editing glitches, this guide will address potential challenges you may encounter during the screenshot process. Gain insights into troubleshooting techniques, learn how to identify and overcome common issues, and ensure a smooth and frustration-free experience when capturing and managing screenshots on your Gateway device. This comprehensive guide will empower you to troubleshoot and resolve screenshot-related issues effectively.
Conclusion
In conclusion, armed with the insights gained from this exhaustive guide, you’re well-equipped to navigate the world of screenshotting on your Gateway laptop. Whether utilizing fundamental keyboard shortcuts, exploring built-in tools, or delving into advanced methods, this resource ensures you harness the full potential of your device. From customization to troubleshooting, these strategies empower you to seamlessly capture and communicate ideas visually, fostering efficiency and mastery in the realm of digital screen capture on your Gateway laptop.
FAQs
Question: How do I capture a specific window using keyboard shortcuts on my Gateway laptop?
Answer: Use Alt + Print Screen to capture the active window, saving only its contents for quick screenshots.
Question: Are there alternative third-party apps for advanced screenshot editing on Gateway laptops?
Answer: Yes, explore apps like Snagit or Greenshot for advanced editing features beyond the built-in tools.
Question: Can I record my screen along with audio on a Gateway laptop?
Answer: Yes, use third-party applications like OBS Studio to capture both screen activity and audio simultaneously.
Question: What’s the quickest way to troubleshoot if my Gateway laptop is not capturing screenshots?
Answer: Ensure no active overlay software conflicts; restart the device, and update graphics drivers for a quick resolution.
Question: How can I organize and manage my growing collection of screenshots efficiently?
Answer: Create dedicated folders, use descriptive filenames, and consider organizing by date or project for efficient screenshot management.