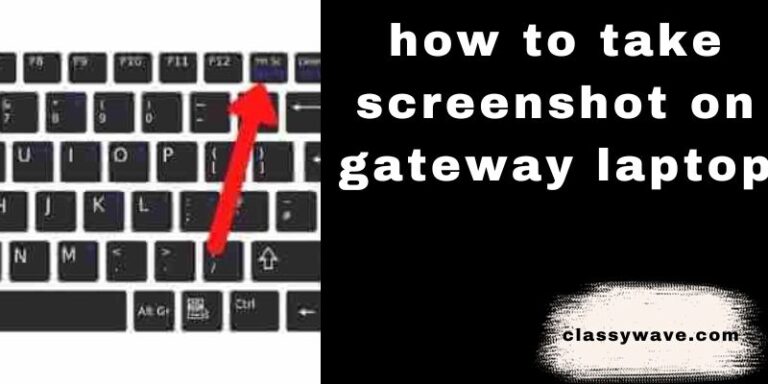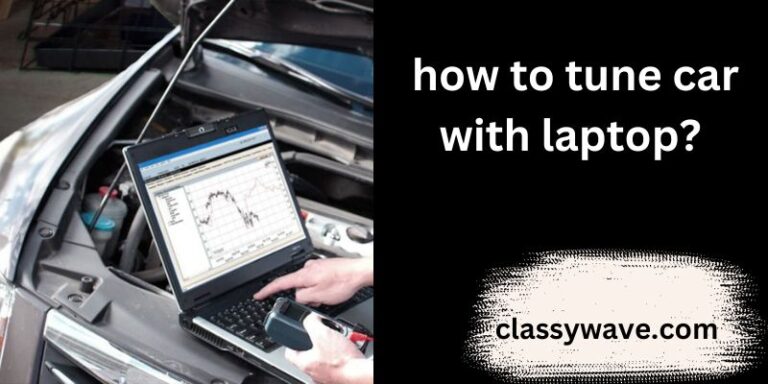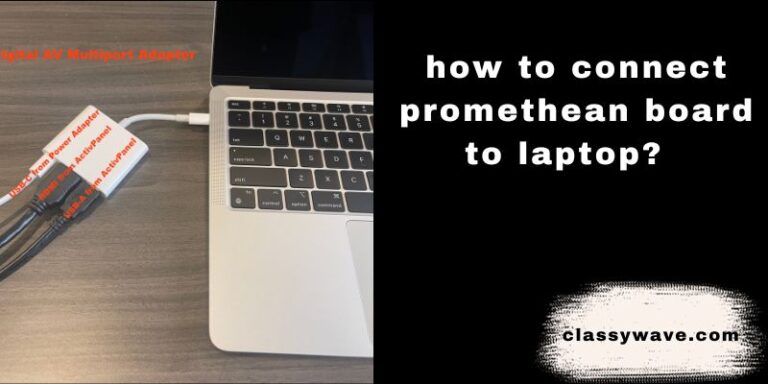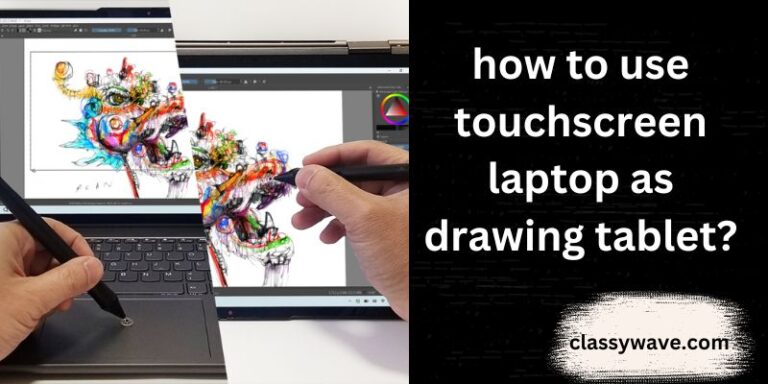Where Is The Microphone On Dell Laptop – Guide
In the realm of laptops, one often overlooked yet crucial component is the microphone. Whether you’re engaged in virtual meetings, creating content, or using voice commands, a functional microphone is indispensable. This article dives into the specific realm of Dell laptops, unveiling the mystery behind the microphone’s placement, types available, and tips for optimal performance.
Understanding Dell Laptop Microphone Placement
When you open your Dell laptop, have you ever wondered where the tiny but mighty microphone is located? Unlike other laptops, Dell strategically places its microphones to enhance user experience. Understanding these placements can significantly impact the quality of audio input.
Types of Dell Laptop Microphones
Dell laptops typically come with integrated microphones, seamlessly embedded within the device. Additionally, users have the option to connect external microphones for specialized needs, offering versatility in audio input.
Importance of a Functional Microphone
In an era dominated by virtual interactions, a properly functioning microphone is not just a luxury but a necessity. From seamless video conferencing experiences to accurate voice recognition software, a Dell laptop’s microphone plays a pivotal role in various applications.
Locating the Microphone on Different Dell Laptop Models
Dell’s extensive laptop lineup includes the Vostro, Inspiron, and XPS series, each with its unique design. We explore where the microphone hides in these diverse models, ensuring you can easily locate and utilize this essential feature.
Tips for Optimizing Dell Laptop Microphone Performance
Dell laptops are renowned for their cutting-edge technology, but to truly harness the power of your device, optimizing the microphone performance is key. Whether you’re engaging in virtual meetings, content creation, or simply using voice commands, a well-tuned microphone ensures crystal-clear audio.
Let’s delve into some actionable tips for optimizing your Dell laptop’s microphone performance.
1. Adjusting Microphone Sensitivity
Fine-tuning the sensitivity of your microphone is a crucial first step. Head to your system settings and locate the “Sound” or “Audio” options. Within these settings, you’ll find the microphone sensitivity adjustment. Experiment with different levels to find the sweet spot where your voice comes through clearly without distortion.
2. Utilizing Dell’s Audio Enhancements
Dell laptops often come equipped with proprietary audio enhancement technologies. Explore the pre-installed audio software, which may include features like noise reduction, echo cancellation, and equalization. Enabling these enhancements can significantly improve the overall microphone performance.
3. Updating Audio Drivers
Outdated audio drivers can be a major hindrance to optimal microphone performance. Regularly check for driver updates through Dell’s official support website. Updated drivers not only ensure compatibility with the latest software but also address any known issues that might affect your microphone’s functionality.
4. Testing Different Recording Software
If you’re not satisfied with the default recording software on your Dell laptop, consider experimenting with third-party alternatives. Some applications offer advanced features and better optimization for microphone input. Find a software solution that aligns with your needs and preferences.
5. Using External Microphones for Specialized Needs
While Dell laptops boast integrated microphones, certain scenarios may demand more specialized audio input. Invest in a high-quality external microphone for tasks like podcasting, professional voiceovers, or music recording. USB or audio jack-connected microphones can provide superior sound quality compared to built-in options.
6. Positioning and Environment Considerations
Sometimes, optimizing microphone performance involves addressing external factors. Ensure that your laptop’s microphone is not obstructed by any objects, and position yourself in a quiet environment to minimize background noise. This simple adjustment can make a significant difference in audio quality.
7. Adjusting Windows Sound Settings
In addition to Dell’s specific settings, delve into the Windows sound settings for additional customization. Right-click on the speaker icon in the taskbar, select “Open Sound settings,” and navigate to the “Input” section. Here, you can manage microphone properties and further refine its performance.
8. Enabling Exclusive Mode
Windows allows applications to take exclusive control of the microphone. While this is usually enabled by default, double-check this setting for your recording applications. Exclusive mode can enhance the application’s access to the microphone, resulting in improved performance.
9. Regularly Cleaning the Microphone Port
Dust and debris can accumulate in the microphone port over time, affecting audio input. Use compressed air or a small brush to gently clean the port. This simple maintenance task ensures a clear path for sound waves and maintains optimal microphone performance.
10. Testing and Adjusting in Real-Time
Optimizing microphone performance is not a one-time task. Regularly test your microphone in different scenarios and adjust settings as needed. Real-time adjustments allow you to adapt to changing environments and ensure consistent high-quality audio output.
By implementing these tips, you can unlock the full potential of your Dell laptop’s microphone, elevating your audio experiences across various applications. Experiment with these settings, and tailor them to your specific needs for a personalized and optimized microphone performance.
Common Issues with Dell Laptop Microphones
No technology is without its hiccups. This section addresses common microphone issues and provides troubleshooting tips. If problems persist, seeking professional assistance ensures a swift resolution.
User Experiences and Reviews
What do Dell laptop users have to say about their microphone experiences? We gather insights from the user community, highlighting positive feedback and addressing concerns to give you a comprehensive understanding.
Comparing Dell Microphones to Other Brands
In the competitive landscape of laptop technology, how do Dell microphones fare against other brands? User preferences and reviews shed light on the strengths and areas for improvement, aiding potential buyers in making informed decisions.
Future Trends in Laptop Microphone Technology
As technology evolves, so does microphone technology. What does the future hold for Dell laptop microphones? We explore potential advancements and innovations, offering a glimpse into the future of audio input on laptops.
Conclusion
In conclusion, understanding the nuances of where the microphone is on a Dell laptop is crucial for users who rely on seamless audio experiences. Whether you own a Vostro, Inspiron, or XPS, knowing how to optimize your microphone’s performance ensures you make the most of this often-overlooked feature.
FAQs
Q: Can I connect an external microphone to my Dell laptop?
A: Yes, Dell laptops support external microphones for enhanced audio input.
Q: How do I troubleshoot microphone issues on my Dell laptop?
A: Check your system settings, update drivers, and if problems persist, seek professional assistance.
Q: Are Dell laptop microphones good for recording content?
A: Dell laptops offer decent built-in microphones, but for professional content creation, an external microphone may be preferred.
Q: Do all Dell laptop models have integrated microphones?
A: Yes, most Dell laptop models come equipped with integrated microphones.
Q: What advancements can we expect in Dell laptop microphone technology in the future?
A: Future innovations may include improved noise cancellation and enhanced voice recognition capabilities.